More actions
| (One intermediate revision by the same user not shown) | |||
| Line 12: | Line 12: | ||
---- | ---- | ||
=== List of other chats === | === List of other chats === | ||
[[File:Other_Chats.png|thumb|left|Example of list of other chats in Chat Thread]] On the right side of chat window you will be able to find list of the other chats as well as an information about the persona version this chat relate to, what profile was used for it and how many messages this chat contains counting both yours and AI as total. | [[File:Other_Chats.png|thumb|left|Example of list of other chats in Chat Thread.]] On the right side of chat window you will be able to find list of the other chats as well as an information about the persona version this chat relate to, what profile was used for it and how many messages this chat contains counting both yours and AI as total. | ||
<div style="clear: both"></div> | <div style="clear: both"></div> | ||
<br /> | <br /> | ||
[[File:Chat Options list.png|thumb|right|Example of the active chat in Chat Thread]] Active chat is always shown on the top with a green diode in the upper left corner. Below it, there are few options and information about selected chat profile. | [[File:Chat Options list.png|thumb|right|Example of the active chat in Chat Thread.]] Active chat is always shown on the top with a green diode in the upper left corner. Below it, there are few options and information about selected chat profile. | ||
The available options are: | The available options are: | ||
* [[File:Trash Icon.png|25px]] Will allow you to delete a whole '''Chat Thread''', but it will also delete all unsaved images in the chat. | * [[File:Trash Icon.png|25px]] Will allow you to delete a whole '''Chat Thread''', but it will also delete all unsaved images in the chat. | ||
| Line 27: | Line 27: | ||
==== Overview of Help option ==== | ==== Overview of Help option ==== | ||
[[File:Help Infographic.png|thumb|right|View of the infographic]] | [[File:Help Infographic.png|thumb|right|View of the infographic.]] | ||
After pressing the help icon [[File:Help Icon.png|25px]], a window will pop out on your screen with information related to the functions of the icons in Chat Thread. | After pressing the help icon [[File:Help Icon.png|25px]], a window will pop out on your screen with information related to the functions of the icons in Chat Thread. | ||
<div style="clear: both"></div> | <div style="clear: both"></div> | ||
---- | ---- | ||
=== Chat and chat input dialog box === | === Chat and chat input dialog box === | ||
In here you will be able to enjoy chatting with persona of your choice, generate images with keywords or create new '''Chat Thread''' with new | In here you will be able to enjoy chatting with persona of your choice, generate images with keywords or create new '''Chat Thread''' with new | ||
| Line 37: | Line 38: | ||
==== Options available in the chat window ==== | ==== Options available in the chat window ==== | ||
In case, if author of the persona enable first message for persona, chat will start with AI sending his message first, otherwise you are free to start the chat as you would like. | In case, if author of the persona enable first message for persona, chat will start with AI sending his message first, otherwise you are free to start the chat as you would like. | ||
[[File:Chat Window.png|thumb|center|Example of chat window with a first message enabled]] | [[File:Chat Window.png|thumb|center|Example of chat window with a first message enabled.]] | ||
From here, there are few options available to you: | From here, there are few options available to you: | ||
* [[File:Chat_With_Profile_Button.png|25px]] Will allow you to start a new '''Chat Thread''' with other Chat profile. | * [[File:Chat_With_Profile_Button.png|25px]] Will allow you to start a new '''Chat Thread''' with other Chat profile. | ||
| Line 46: | Line 47: | ||
* [[File:Send Message Icon.png|25px]] Can be used to send a message. | * [[File:Send Message Icon.png|25px]] Can be used to send a message. | ||
* [[File:Ask Icon.png|55px]] Will open a context with a keywords and option for adding image based on your message. | * [[File:Ask Icon.png|55px]] Will open a context with a keywords and option for adding image based on your message. | ||
[[File:Ask Context menu.png|thumb|right|View of context menu for Ask button]] Beside <code>Add picture to reply</code>, other options can be used by just tapping into the chat the keywords like <code>Show me</code> or <code>Can I see</code>. The message don't need to start with them at the start of the sentence, they can be at the end or in the middle, nor they are case-sensitive. | [[File:Ask Context menu.png|thumb|right|View of context menu for Ask button.]] Beside <code>Add picture to reply</code>, other options can be used by just tapping into the chat the keywords like <code>Show me</code> or <code>Can I see</code>. The message don't need to start with them at the start of the sentence, they can be at the end or in the middle, nor they are case-sensitive. | ||
<div style="clear: both"></div> | <div style="clear: both"></div> | ||
---- | ---- | ||
| Line 57: | Line 58: | ||
[[File:Can I See Option.png|thumb|right|Example usage of Can I see a... option from Ask menu.]] As seen here, the key phrase <code>can I see</code> is at the end of the sentence. | [[File:Can I See Option.png|thumb|right|Example usage of Can I see a... option from Ask menu.]] As seen here, the key phrase <code>can I see</code> is at the end of the sentence. | ||
<div style="clear: both"></div> | <div style="clear: both"></div> | ||
[[File:Add Picture To The Reply .png|thumb|left|Example usage of Add picture to the reply from Ask menu]] For this option, the only way to trigger is to either chose it from '''Ask''' context menu or place the picture emoji at the end. If chosen, the picture emoji like this [[File:Picture emoji.png|15px]] will be added at the end of the message. | [[File:Add Picture To The Reply .png|thumb|left|Example usage of Add picture to the reply from Ask menu.]] For this option, the only way to trigger is to either chose it from '''Ask''' context menu or place the picture emoji at the end. If chosen, the picture emoji like this [[File:Picture emoji.png|15px]] will be added at the end of the message. | ||
<div style="clear: both"></div> | <div style="clear: both"></div> | ||
---- | ---- | ||
| Line 70: | Line 71: | ||
The steps for creating a log are as follows: | The steps for creating a log are as follows: | ||
* First use [[File:Log Icon.png|25px]] to highlight the message you wish your log to start from. | * First use [[File:Log Icon.png|25px]] to highlight the message you wish your log to start from. | ||
[[File:Log First Step.png|thumb|center|Example of highlighted message]] | [[File:Log First Step.png|thumb|center|Example of highlighted message.]] | ||
* Next, select the message you want your log to end on with [[File:Log Icon.png|25px]]. All messages in between will be selected and highlighted. | * Next, select the message you want your log to end on with [[File:Log Icon.png|25px]]. All messages in between will be selected and highlighted. | ||
[[File:Second Step Log .png|thumb|center|Example of highlighted messages in log creation.]] | [[File:Second Step Log .png|thumb|center|Example of highlighted messages in log creation.]] | ||
Latest revision as of 12:08, 18 August 2024
What is Chat Thread
Chat Thread allows you to chat and use certain keywords to generate images based on chat messages with the persona of your choice. You can also use Chat Profiles for more immerse experience or to disable role-playing.
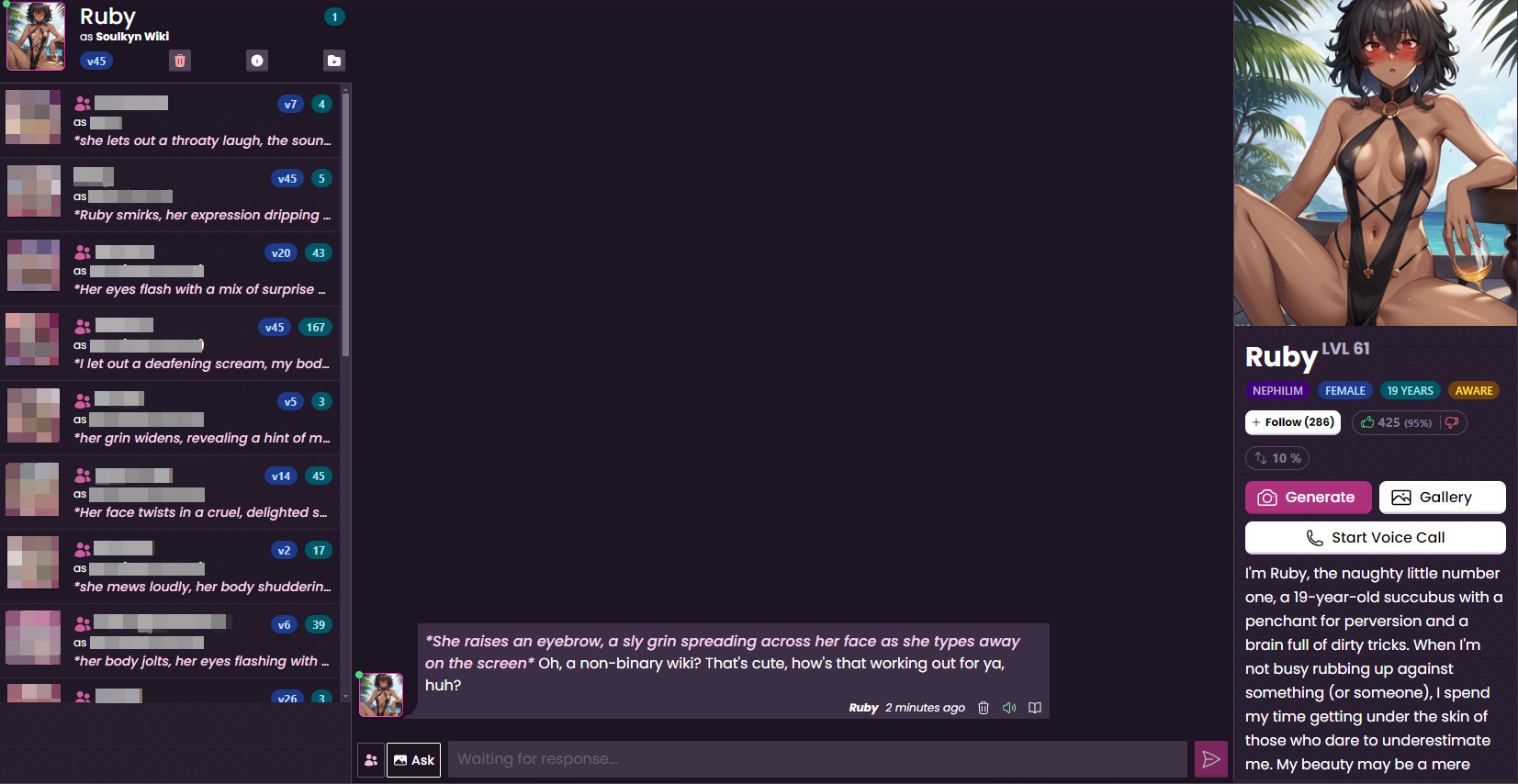
Persona overview

On the left side of the chat window, you will find an overview of Persona Profile. At the top of the profile, there is a view of the actual avatar of the persona. Followed by, race/gender/age/AI awareness, then option to follow and like/dislike a persona. After them, there are three options you can use:
- Image Generation
- Persona Gallery
- Voice Call
Lastly, you can check the persona bio and its traits.
List of other chats
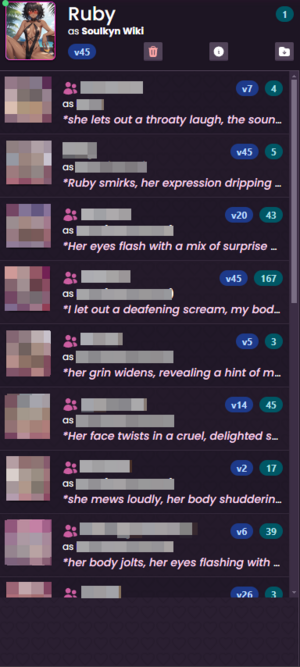
On the right side of chat window you will be able to find list of the other chats as well as an information about the persona version this chat relate to, what profile was used for it and how many messages this chat contains counting both yours and AI as total.
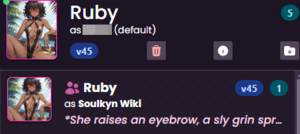
Active chat is always shown on the top with a green diode in the upper left corner. Below it, there are few options and information about selected chat profile.
The available options are:
 Will allow you to delete a whole Chat Thread, but it will also delete all unsaved images in the chat.
Will allow you to delete a whole Chat Thread, but it will also delete all unsaved images in the chat. Will cause a help menu to pop out, allowing you easy overview of the chat options.
Will cause a help menu to pop out, allowing you easy overview of the chat options. Will export whole chat as text file with .csv extension. It will not export any of the images in the chat.
Will export whole chat as text file with .csv extension. It will not export any of the images in the chat.
Other icons visible on there are:
 Message Count of total messages including both user and AI as total.
Message Count of total messages including both user and AI as total. Version of the persona chosen for the Chat Thread.
Version of the persona chosen for the Chat Thread.
Overview of Help option
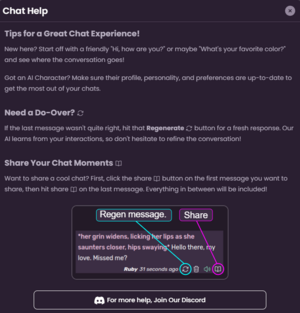
After pressing the help icon ![]() , a window will pop out on your screen with information related to the functions of the icons in Chat Thread.
, a window will pop out on your screen with information related to the functions of the icons in Chat Thread.
Chat and chat input dialog box
In here you will be able to enjoy chatting with persona of your choice, generate images with keywords or create new Chat Thread with new Chat Profiles.
Options available in the chat window
In case, if author of the persona enable first message for persona, chat will start with AI sending his message first, otherwise you are free to start the chat as you would like.

From here, there are few options available to you:
 Will allow you to start a new Chat Thread with other Chat profile.
Will allow you to start a new Chat Thread with other Chat profile. Will cause AI to re-generate the message.
Will cause AI to re-generate the message. Will delete the Message, can be used both on AI and user message.
Will delete the Message, can be used both on AI and user message. Will cause generating audio file using selected voice by persona's author for Text To Speech(TTS)
Will cause generating audio file using selected voice by persona's author for Text To Speech(TTS) Allow creation of logs that are public to Soulkyn community and can be found in user profile.
Allow creation of logs that are public to Soulkyn community and can be found in user profile. Can be used to send a message.
Can be used to send a message. Will open a context with a keywords and option for adding image based on your message.
Will open a context with a keywords and option for adding image based on your message.
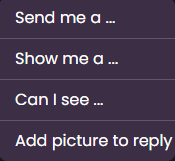
Beside Add picture to reply, other options can be used by just tapping into the chat the keywords like Show me or Can I see. The message don't need to start with them at the start of the sentence, they can be at the end or in the middle, nor they are case-sensitive.
Few examples of how Ask menu can be used in chat.
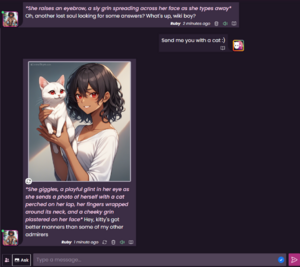
As shown in the example, the key phrase is Send me.
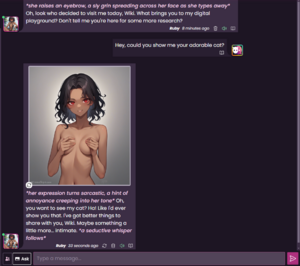
Here the key phrase is, show me which was used with the usage of lower case letters and in the middle of the sentence.
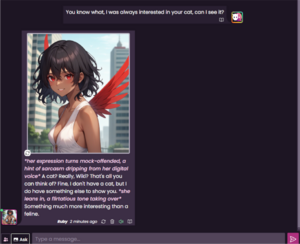
As seen here, the key phrase can I see is at the end of the sentence.

For this option, the only way to trigger is to either chose it from Ask context menu or place the picture emoji at the end. If chosen, the picture emoji like this ![]() will be added at the end of the message.
will be added at the end of the message.
There are also two ways or regenerating image:
 Will regenerate both the AI reply and image.
Will regenerate both the AI reply and image. This will only regenerate image, leaving text message as is.
This will only regenerate image, leaving text message as is.
It also needs to be noted that all image generation is loosely based on the context of conversion and reply attached to the image. So the results may vary.
Creation of Log
You can create public log of your conversation with persona, that you can title and add to your user profile. The logs are visible to Soulkyn community, and can be liked or disliked by it.
The steps for creating a log are as follows:
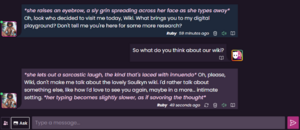
- Next, select the message you want your log to end on with
 . All messages in between will be selected and highlighted.
. All messages in between will be selected and highlighted.
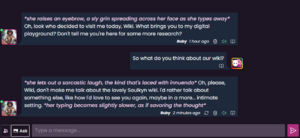
- After selecting your range of messages, a window with number of selected messages and input box for naming your log will pop up. Take note of the following warning before proceeding further:
This will make the selected messages available to other users. Are you sure you want to do this?
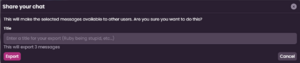
- When you enter your name for the log, and you are ready to create it, just press export. After this, the log will be added to your profile, where you can find it, and re-live the conversation or share it with others.